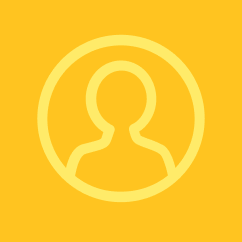LGSx SDK Getting Started Guide


Leica Geosystems
Leica LGSx SDK 2024.0 Getting Started Guide
Product | Leica LGSx SDK 2024.0 Getting Started Guide |
|---|---|
Date | February 2, 2024 |
Created by | Reality Capture Software Product Management |
Overview
This guide is intended for Windows and Linux developers. Within each LGSx SDK release you will find one or more sample programs that are provided for a quick demonstration of the available API functions.
Simplicity is key for realizing successful integrations with Leica SDKs.
Let’s get started….
Windows Integration
Following are the required steps for utilizing the LGSx SDK:
Run the provided InstallShield as Administrator on the target host machine. By default, this will install the SDK to C:\ProgramData\Leica Geosystems\LGSx SDK 202X.Y\ We refer to this as the LGSx SDK Root Folder below. The installer will create the following folders below the LGSx SDK Root Folder:
\Acknowledgements
\bin
\doc
\Include
\Lib
\Samples
\thirdparty
Review the Release Notes and Getting Started Guide located in \doc
A sample program executable (LgsxReaderExample.exe) is located in \bin\x64
You can run the sample to output the contents of an LGSx file. We have included a sample LGSx file (testMobile.lgsx) in \Samples.Review the SDK Reference documentation, named: LGSx_sdk.chm, in \doc
Use the following steps to build and run the LgsxReaderExample sample program from source code. You will need Visual Studio 2022 and CMake 3.2 (or newer).
From the Visual Studio developer’s command line, starting in the LGSx SDK Root Folder :
cd Samples
cmake -S . -B ./msvc2022_64
This will generate a Visual Studio solution file (.sln) in a new targets folder at Samples/msvc2022_64.
cd msvc2022_64
LgsxSdk-Examples.sln
This will move to the new targets folder and launch Visual Studio with the new solution. You can build and run the sample program from within Visual Studio.
Linux Integration (WSL)
Following are the required steps for utilizing the LGSx SDK under Windows Subsystem for Linux (WSL):
Enable “Virtualization in BIOS”
“Virtualization” must be enabled in the firmware bios in order for the installation of WSL to complete successfully. You can verify the status by entering systeminfo from a command-prompt in Windows®. There will be a section at the bottom labeled “Hyper-V Requirements”. In this section, it will show the following if virtualization is disabled:
“Virtualization Enabled In Firmware: No”
When enabled, it will read:
“A hypervisor has been detected. Features required for Hyper-V will not be displayed.”
Note: Enabling virtualization in bios can be a bit tricky as it will be in a different location depending on the host machine. Below are common steps for turning on virtualization:
I) Restart machine and go into BIOS configuration by repeatedly hitting the <ESC> key during startup.
II) From the BIOS menu, select “Security/System Security”
III) Check the box labeled, “Virtualization Technology (VTx)”
IV) Save/Exit
V) Reboot
Enabling Hyper-V in Windows
Right click on the Windows button and select 'Apps and Features'.
Select Programs and Features on the right under related settings.
Select Turn Windows Features on or off.
Select Hyper-V and click OK.
Note: Failing to enable Virtualization in BIOS and Windows prior to installation will result in the following error: WslRegisterDistribution failed with error: 0x80370102
Please enable the Virtual Machine Platform Windows feature and ensure virtualization is enabled in the BIOS. For more information, please visit https://aka.ms/enablevirtualization
3. Installing WSL
Use the following link to install the supported Ubuntu release:
https://apps.microsoft.com/detail/ubuntu-20-04-6-lts/9MTTCL66CPXJ?hl=en-us&gl=US
To verify that the correct WSL, open a command shell and enter:
> wsl -l -v
Result should be as follows:
NAME STATE VERSION
* Ubuntu-20.04 Running 2
Finally, you are ready to extract the LGSx SDK package. We recommend that you move the package to a newly created LGSx SDK Root directory before extracting it:
sudo tar -xvzf <LGSx SDK Package>.tar.gz
This will extract the following directories:
/acknowledgements
/bin
/doc
/include
/lib
/samples
The LGSx package includes a sample application LgsxReaderExample to output the contents of an LGSx file. We have provided both the source and executable for LgsxReaderEample. Below are the steps to run the executable from the WSL Terminal app (starting in the LGSx SDK Root directory):
cd /bin/gcc9.4_x64
export LD_LIBRARY_PATH=../../lib/gcc9.4_x64/
./LgsxReaderExample ../../samples/TestPlant.lgsx
You can also run the included shell script to do this:
sh RunReader.sh
You can also build LgsxReaderExample from source code. To do this, you will need gcc 9.4 and CMake 3.2 (or newer).
Install Development Tools
If you haven’t installed the development tools, do that now. (skip to the next step if you already have gcc and cmake).
The following command will install common development components, including gcc and cmake:
sudo apt updatesudo apt install build-essential
To verify which versions are installed:
gcc --version
cmake --version
b. Use the following steps to build and run LgsxReaderExample (starting in the LGSx SDK Root directory):
cd samples
cmake -S . -B ./gcc9.4_x64
cd gcc9.4_x64
cmake --build .
This will create a targets directory samples/gcc9.4_x64 and build the LgsxReaderExample executable there. If you haven’t already exported LD_LIBARRY_PATH do this now (this only needs to be done once per terminal session).
export LD_LIBRARY_PATH=./:../../lib/gcc9.4_x64
Enter the following to run LgsxReaderExample :
./LgsxReaderExample ../TestPlant.lgsx
Questions or Comments? Contact LGSx SDK Support
Copyright (c) 2023 - 2024, Leica Geosystems, Inc.